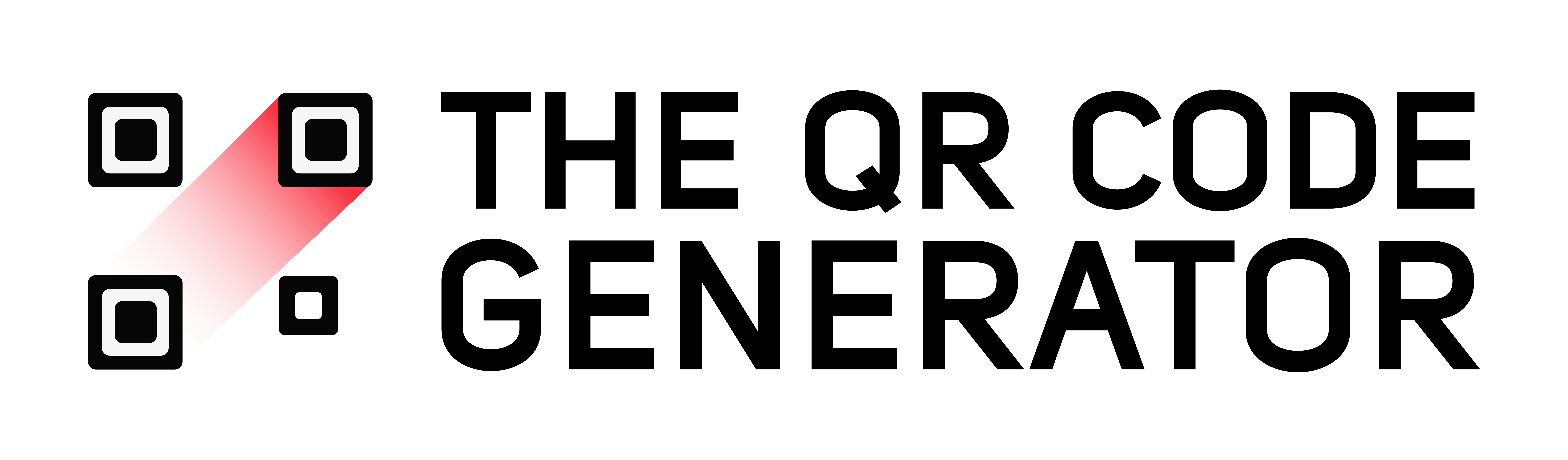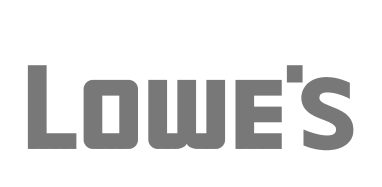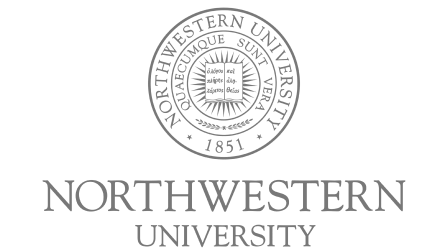What is a Google Review QR Code?
A Google Business Review QR Code, simply known as Google Review QR Code, is a type of QR Code that allows users to leave a review for a business on its Google profile. By scanning the QR code, customers are directly taken to the business’s review page, so they don’t have to search for the business online.
Google Review QR Code simplifies the review process, making it quick and hassle-free for customers to share their feedback. It can also be customized to direct users to the review page of the specific location they visited.
What information can be shown in the Google Review QR Code?
You can show your customers the following information when they scan a Google Review QR Code:
- Direct link to your Google Business Profile review page for sharing their feedback.
- Thank-you message for customers who scan the QR code and leave a review.
- Updates about new products, services, or offers after leaving a review.
- Business hours or contact information for customers who may need assistance before reviewing.
How to create a Google Review QR Code
Here’s a step-by-step guide on how to create a Google Review QR code.
Step 1: Locate your Google Business profile review link
- Search for your business on Google.
- Click on your business profile to open it.
- Look for the “Write a Review” button and click it.

- Copy the URL from the browser’s address bar. This is the direct link to your Google Review page.

Note: You’ll be able to access the Google Business Reviews link only when you’re the admin, or you have access to manage the page.
Step 2: Open The QR Code Generator
- Go to The QR Code Generator.
- Choose the “URL” option as the content type (usually selected by default).

Step 3: Paste your Google review link
- Paste your copied Google Review link into the provided field.
- The tool will automatically generate a QR code preview based on the link.

Step 4: Customize your QR Code
- Design the QR Code: Choose a color scheme that matches your brand. Add a logo or icon (such as your business logo) to make it recognizable.

- Adjust the Shape and Style: Modify the corners, patterns, and frames to align with your branding.
Note: To be able to add your business logo or further customization, you’ll need to sign up to the platform.
Step 5: Test your QR Code
- Use your smartphone or a QR code scanner to test the generated QR code.
- Ensure it redirects correctly to your Google Review page.
Step 6: Download the QR Code
You can Save or Download your QR code in the desired format. If you want to download, select the format (PNG, SVG, or EPS) based on your use case.
- PNG: Suitable for online use or printing in small sizes.
- SVG/EPS: Ideal for high-quality printing on large surfaces.

Step 7: Deploy your QR Code
- Add the QR code to:
- Posters, flyers, or table tents at your business location.
- Email signatures, invoices, or receipts.
- Social media posts and campaigns.
- Include a clear call-to-action (CTA) like:
- “Scan to Leave a Review!”
- “Your Feedback Matters – Scan Here!”
Best practices for creating a Google Review QR Code
Now that you know how to create and customize a Google Review QR Code, let’s make sure it’s effective for your customers. After all, you don’t just want a code; you want people to use it!
Whether you’re a small business owner, involved in marketing, or focused on customer experience, there are a few important things to consider. Getting this right means more people will leave reviews, which helps build a great online reputation.
Let’s break it down so you can create a QR code that actually gets results!
- Ensure the link is correct and active: Double-check that the code goes to the right review page for your specific location. A broken or incorrect link can lead to frustration and missed opportunities.
- Make the QR Code easy to scan: Choose a design and size that make your QR code easily scannable across different devices and print materials. Ensure the code is large enough for easy scanning, especially on small items like receipts or business cards.
- Customize for branding: Personalize your QR code by adding colors and your business logo to match your brand. This increases trust and encourages more people to scan it.
- Add a clear Call-to-Action (CTA): Add a concise message like “Scan to Leave a Review” or “Share Your Experience with Us!” to make it clear to the user what they will be doing by scanning the QR code.
- Test the QR Code: Always test the QR code on multiple devices to ensure it redirects to the correct page and is scannable from various distances and angles.
- Track scans and analyze results: Use a dynamic QR code with tracking features to monitor the number of scans, locations, and devices used. This helps you understand how effective your QR code placement is.
- Offer incentives for reviews: Encourage reviews by offering incentives such as discounts, loyalty points, or entry into a contest for those who scan and leave feedback. This motivates users to take action.
- Place QR Codes strategically: Display your QR code where your customers are most likely to engage, such as receipts, menus, product packaging, or storefronts, to target them when they’re most likely to leave feedback.
- Respect privacy and consent: If using QR codes to collect feedback, especially for sensitive industries like health and wellness, ensure you comply with privacy laws and respect customer confidentiality.
FAQs
Yes, you can customize your Google Review QR code to add your business logo, adjust the color scheme to match your brand, and add a clear call-to-action. This makes your QR code visually appealing and more likely to catch customers’ attention.
Yes, you can track the performance of your Google Review QR code using dynamic QR codes. These codes offer analytics that show how many people scanned the code, where they scanned it, and the devices they used. This data helps you refine your review collection strategy.
Make sure your Google Review QR code is large enough to be scannable from a distance and placed on materials that are easy for customers to access. Additionally, provide a short and clear call-to-action, such as “Scan to Share Your Feedback,” to guide them through the process.
Yes, you can create a unique QR code for each business location. By generating location-specific QR codes, customers are directed to the correct review page based on the location they visited, improving accuracy and relevance in the feedback collection process.
No, you don’t need a paid service to create a Google Review QR code. Many online tools, including The QR Code Generator, offer free QR code creation options with customization features, so you can create a QR code at no cost.
Yes, you can still create a Google Review QR code if your business operates online or without a physical storefront. You can link the QR code to your Google Business Profile review page and place it on your website, email signature, or product packaging to collect feedback from your customers.
The QR Code Generator is the best tool out there to generate Google Reviews QR Code.